11 Incredible Hidden iOS 17 Features You Missed Out
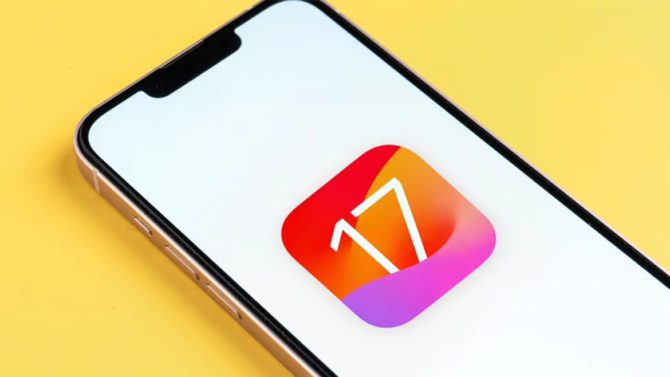
It’s that time of year again when the latest version of iOS is released, and we Apple lovers and users have now received the entire version of iOS 17.
As with any other major iOS release, there has been much discussion and enthusiasm, and of course, there have been many new features that have made headlines, both here on Tom’s Guide and elsewhere.
You may have heard about some of iOS 17’s most notable features. When your device is charging, StandBy transforms it into a smart home display. NameDrop, for example, allows you to share contact information over AirPlay by moving your iPhone close to another.
Personal Voice, in which your iPhone can AI-generate a version of your voice, is valuable for anyone who is at risk of losing theirs.
However, as with any other iOS update, iOS 17 is filled with of fragile additions that haven’t received much attention. Many of these are quite cool and can improve your life in some way, even if the difference is minimal. Personally, these are my favorite kinds of features: the subtle ones that I discover weeks, months, or even years after they’ve been released, and discover that they make my life a bit easier. In other words, pay attention to the details.
If that’s your thing, I’ve compiled a list of some of the fascinating but lesser-known iOS 17 features and how to use them. Obviously, considering the launch’s hundreds of features, I won’t be able to mention them all here, but keep reading to find out which of my favorites made the cut!
11 iOS 17 features you may have overlooked
Before we begin, please ensure that you have iOS 17. If you need help, we can show you how to download and install iOS 17.
-
Camera level

Take it from me, as a passionate photographer and Tom’s Guide’s Cameras editor, that one of the most useful features of a mirrorless camera — and something I always enable on any camera I own, use, or test — is the digital level. You can verify that your pictures and horizons are straight and that your photos seem professional by utilizing a digital level.
So it’s fantastic that your iPhone now has a digital level with iOS 17. To activate it, go to Settings > Camera and toggle on Level.
You should now see three white bars in your Camera app leading you to the camera being level. When the phone is level, these will blend into a single yellow bar.
-
Secure the white balance
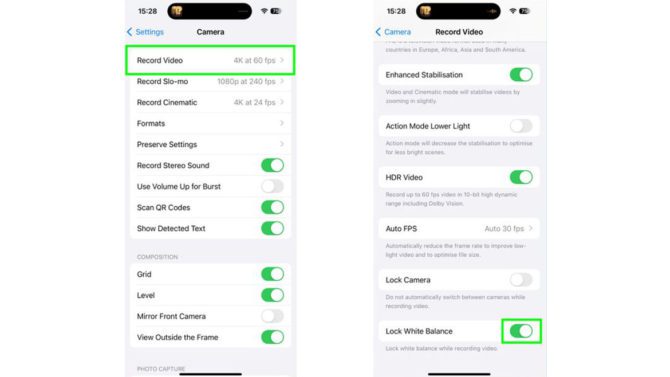
Another fantastic iOS 17 camera feature is the option to lock the white balance of your camera when shooting video. Without this enabled, your camera can modify the white balance of your footage while recording, resulting in a different color tint within the same movie. While you may occasionally want your phone to adjust white balance (for example, if you switch from natural to tungsten light), chances are you’d like to have control over that. The solution is to lock the white balance, which means that your iPhone will not change the white balance in the same clip.
To do so, go to Settings > Camera > Record Video, then scroll down and toggle the Lock White Balance switch.
-
Set multiple timers

One of the main reasons I’ve historically used my Amazon Echo for timers rather than my iPhone is because the Amazon gadget allowed me to set numerous timers. This is especially useful if you’re cooking and require various timers for different components or aspects of your cuisine. Fortunately, with iOS 17, you can now set numerous timers and label them as well!
To do so, launch the Clock app, navigate to Timers, and create a new timer (labeled if desired), then touch Start. Now, while the process is still going, tap the plus icon and repeat the process! You’ll also be running many timers at the same time.
-
AirPods Conversation Awareness
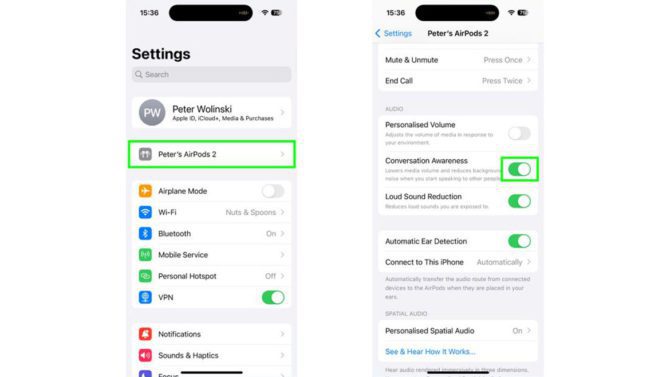
Conversation Awareness is a fantastic new iOS 17 feature that works in tandem with the noise-reduction capability of the AirPods Pro. When enabled, your AirPods will detect when you’re chatting to someone and change media volume accordingly – beneficial if someone starts speaking to you while you’re out and about listening to music, for example.
One thing to keep in mind is that while testing, I discovered that my AirPods reduced loudness when I was singing, so if you, like me, prefer warbling along to music, you might want to turn this off unless you know you’ll need it.
Open your AirPods Pro case or insert your AirPods into your ear to activate Conversation Awareness, then navigate to Settings > AirPods Pro. Switch on Conversation Awareness.
-
AirPods Adaptive Audio
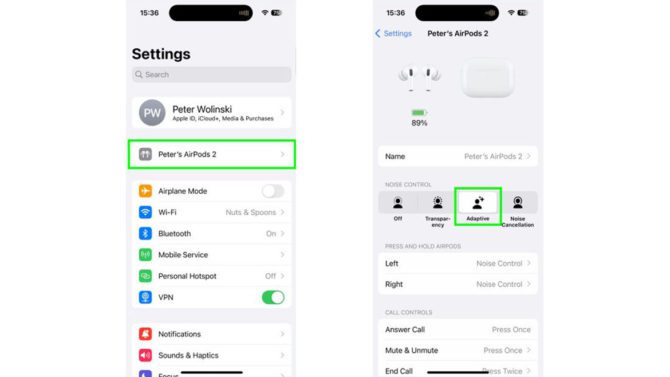
Adaptive Audio is another AirPods Pro feature featured in iOS 17 that is limited to the AirPods Pro 2 or later. This is a new listening mode, similar to Transparency or Noise Cancellation, that adjusts the level of noise cancellation on your AirPods. In a noisy area, for example, Adaptive Audio will boost active noise cancellation, and vice versa. That’s quite cool. Strangely, in my testing, I couldn’t move my AirPods Pro 2 to this mode by long pressing the stem and had to go through the AirPods Settings screen. This is how.
Open your AirPods case or insert the AirPods into your ear, then navigate to Settings > AirPods Pro. Now select Adaptive.
-
Drop the “Hey” from “Hey Siri”
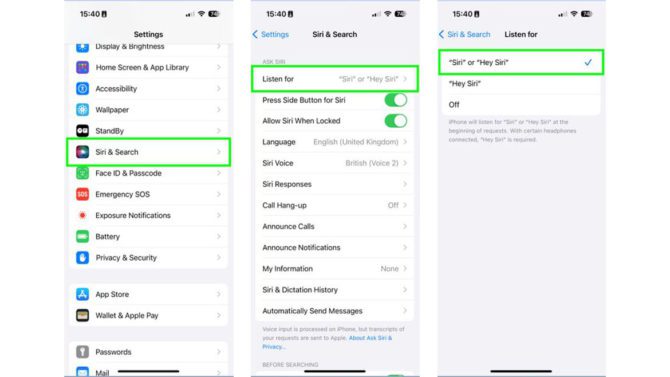
It doesn’t sound like it should be a big deal, but saying “Hey” at the start of “Hey Siri” to activate the iPhone’s virtual assistant was a headache. Why use two words when one is sufficient, as with Alexa on Amazon Echo devices? With iOS 17, Apple recognized the error and now allows you to shorten the wake word to just “Siri” (but “Hey Siri” will still function if that’s what you’re used to).
To enable this, go to Settings > Siri & Search > Listen for, then select “Siri” or “Hey Siri” as the first option.
-
View Pets in the People album
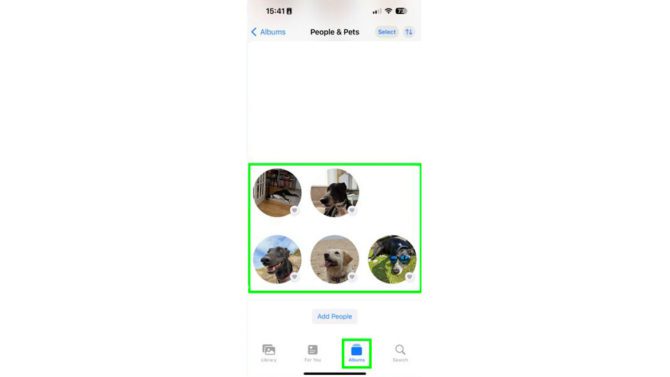
With each iOS update, your iPhone improves at recognizing people, places, and stuff in your images. We’ve long been able to use that capability to do things like visually identify dog breeds. Now, your iPhone can categorize pets and add them to your People album, allowing you to instantly see all images of a specific pet or animal.
This functionality does not function as consistently as it does for humans. As you can see in the screenshot below, I have three instances of one of my pets, Luna. But, hey, it’s still easier than scrolling through my entire camera roll to find a specific picture of Luna acting silly.
Open Photos and tap Albums to see pets and animals in the People album (formerly the People & Pets album). Then scroll down and select People & Pets to see your pets.
-
Zoom to crop images
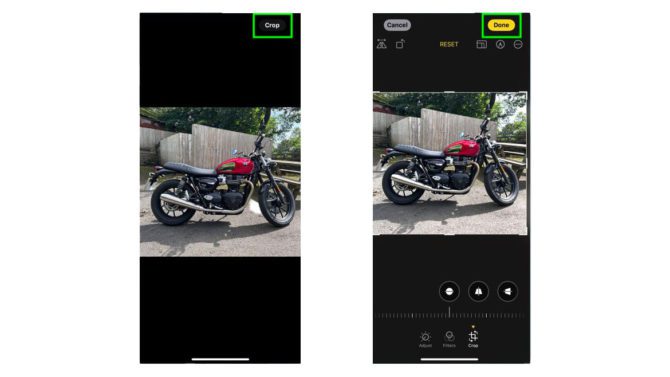
Apple loves to provide you with quick and easy controls for manipulating your images. With iOS 17, Apple has included a quick cropping option that allows you to quickly modify the framing of an image. When you pinch and zoom into a photo, you can tap to activate editing tools and crop to the area where you zoomed. This is really useful for quickly editing photographs before sending them to someone or sharing them online.
Pinch to zoom an image in Photos to do this. Now, at the upper right, tap crop, and you’ll be directed to the image editor with the precise crop you pinched. To apply the crop, tap Done.
-
Detailed lunar information in Weather

As far as big space rocks go, the moon is quite significant to us, governing things like the Earth’s tides and the timing of my werewolf jaunts through the night. Many people like watching its illuminations and tracing it through the sky during the month. If this characterizes you, you’ll appreciate the new lunar information panel in the Weather app, which provides precise information about the moon’s illumination, rise and set times, and projected development.
To see the latest lunar information and plan your next transformation, open the Weather App scroll down, and tap the moon panel (when on a saved location). You may now see the lunar data for your location.
-
New Astronomy wallpapers
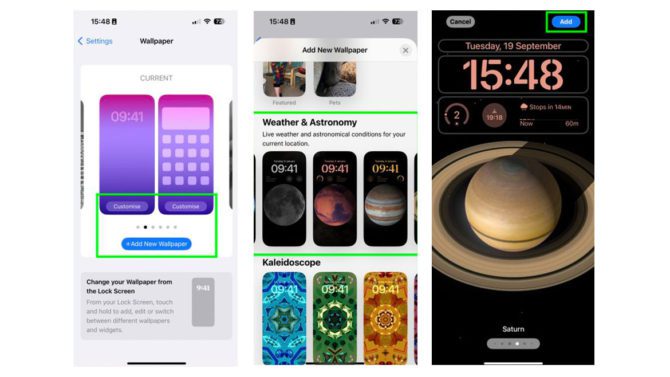
While we’re on the subject of space rocks, iOS has long offered cosmic wallpaper, but iOS 17 has expanded it to include more planets in our solar system, including Mars, Jupiter, and Saturn.
To access these new wallpapers, navigate to Settings > Wallpapers and select Add New Wallpaper or Customize an Existing Wallpaper. Select an astronomy wallpaper from the Weather & Astronomy section. When you’re satisfied, tap Add.
-
Kaleidoscope wallpapers
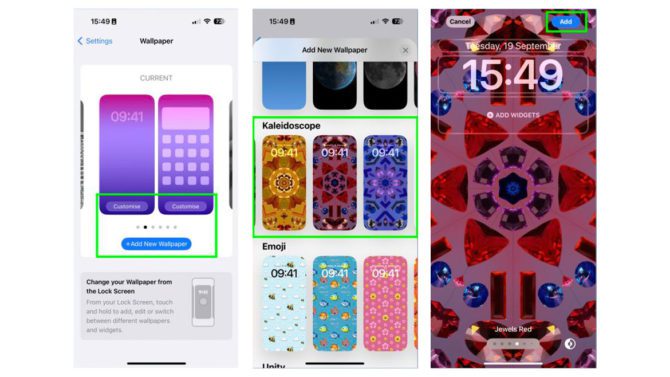
While astronomical wallpapers were added in iOS 17, the new version also includes an entirely new form of wallpaper: kaleidoscopes. These stunning wallpapers employ an algorithm to change their shape, colors, and form throughout the day. To access these new wallpapers, return to Settings > Wallpapers and select Add New Wallpaper or Customize an Existing Wallpaper. Scroll down to Kaleidoscope and choose your own color scheme. When you’re satisfied, tap Add.
Stay Updated about the latest technological developments and reviews by following TechTalk, and connect with us on Twitter, Facebook, Google News, and Instagram. For our newest video content, subscribe to our YouTube channel.





