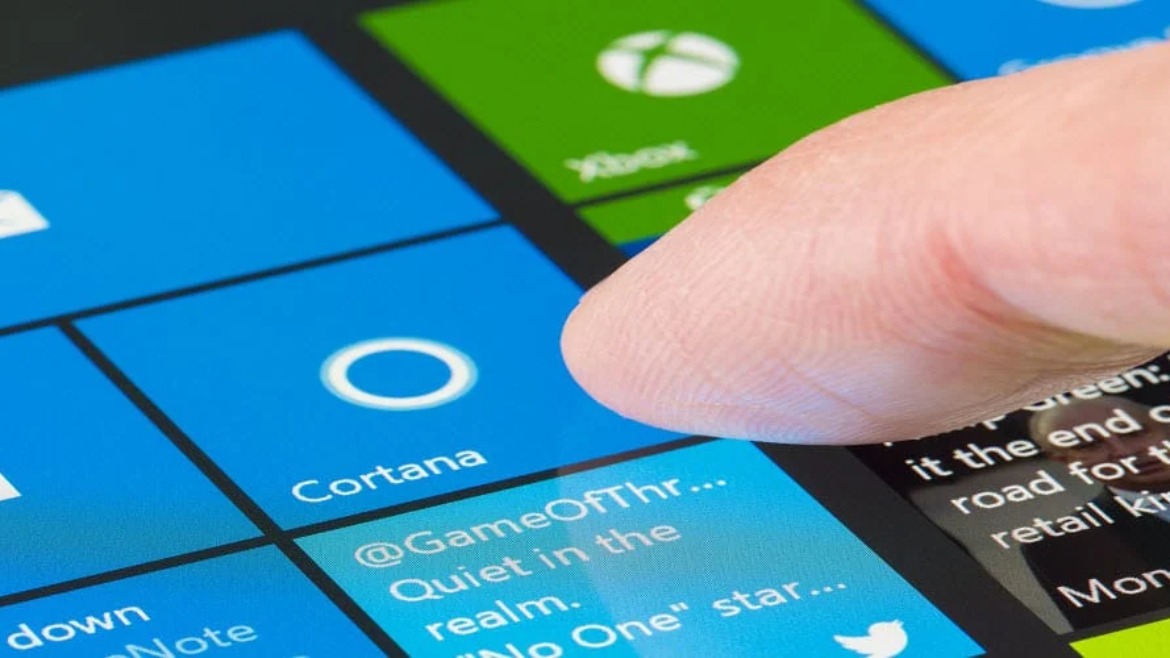How to Reset a Forgotten Windows 10 Password: A Step-by-Step Guide
Forgetting your Windows 10 password can be a frustrating experience, but fear not, as there are several methods to reset it and regain access to your computer. In this guide, we’ll walk you through various approaches, from the simplest to more advanced options.
Password Hint:
Often overlooked, the password hint displayed on the login screen can provide valuable clues. Take a moment to consider the hint, as it might trigger your memory and help you recall the forgotten password.
Microsoft Account Password Reset:
If you use a Microsoft account to sign in, you can reset your password online:
- Visit the Microsoft password reset page.
- Follow the provided instructions to reset your Microsoft account password.
Password Reset Disk:
If you created a password reset disk before forgetting your password, follow these steps:
- Insert the password-reset disk into your computer.
- On the login screen, click “Reset password” and follow the on-screen instructions.
Safe Mode:
Booting into Safe Mode may allow you to access the default hidden administrator account:
- Boot your computer into Safe Mode.
- Log in with the default administrator account.
- Change the password for your usual account.
Command Prompt:
Using the Command Prompt from a Windows installation media can be a powerful method:
- Boot from a Windows installation media (USB/DVD).
- Choose “Repair your computer” > “Troubleshoot” > “Advanced options” > “Command Prompt.”
- Use the command
net user <username> <newpassword>to reset the password.
Local User and Groups:
Accessing the Local User and Groups through the Run dialog can help reset the password:
- Press Win + R, type
lusrmgr.msc, and press Enter. - Right-click on your account under “Users” and select “Set Password.”
Third-Party Tools:
Consider third-party tools like Ophcrack or Offline NT Password & Registry Editor. However, exercise caution and be aware of the potential security risks associated with such tools.
Always keep in mind that not all methods may be suitable for every situation. If you encounter difficulties, it’s advisable to seek professional assistance or contact Microsoft support for guidance.
Remember, using any password reset methods on systems that are not your own may have legal and ethical implications, so proceed with caution and respect privacy and security considerations.
Stay Updated about the latest technological developments and reviews by following TechTalk, and connect with us on Twitter, Facebook, Google News, and Instagram. For our newest video content, subscribe to our YouTube channel.
Read More: How to disable Cortana in Windows 10?