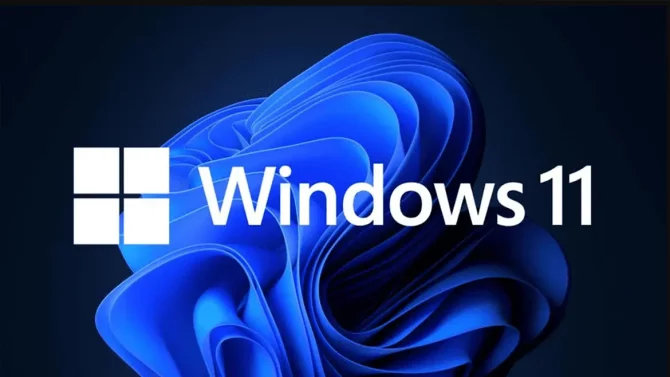MICROSOFT WINDOWS 11 ENCOUNTERS MULTIPLE ISSUES FOLLOWING THE INSTALLATION OF THE KB5026446 UPDATE
Microsoft Windows 11, the latest operating system developed by Microsoft, has garnered widespread adoption among users across the globe. However, after installing the KB5026446 update, users have reported a range of problems. Windows 11 released the KB5026446 update last month, which includes a configuration update to transition to Windows 11 Moment 3. Nevertheless, this update introduces numerous bugs alongside its new features. Let us delve into the issues that users have encountered with this update, along with possible solutions.
WHAT DOES THE WINDOWS 11 KB5026446 UPDATE ENTAIL?
The KB5026446 update is a cumulative update designed for Windows 11 version 22H2. It was rolled out on May 24, 2023, and addresses an issue affecting Server Message Block (SMB). Additionally, the update resolves a problem wherein unexpected password expiration notices are sent to users. This occurs when an account is configured to require Smart Card for Interactive Logon and Enable the rolling of expiring NTLM secrets.
PROBLEMS OCCURRING AFTER INSTALLING THE WINDOWS 11 KB5026446 UPDATE
Following the installation of the KB5026446 update, users have reported various issues, including:
- INSTALLATION ERRORS
Users have encountered failures while attempting to install the KB5026446 update, receiving error messages such as 0x800f081f. This error message indicates that the update failed to install due to a problem with the Windows Update service.
- INSUFFICIENT MEMORY RESOURCES
Users have found themselves unable to access the SMB shared folder after installing the KB5026446 update. The error message they encounter states Not enough memory resources or Insufficient system resources.
- PROVISIONING PACKAGES MALFUNCTIONING
IT administrators have reported that provisioning packages on Windows 11 version 22H2 may not function as expected. Windows may only be partially configured, and the Out Of Box Experience may fail to work.
- WINDOWS REMOTE DESKTOP APPLICATION UNRESPONSIVE
Upon installing Windows 11 version 22H2, the Windows Remote Desktop application may become unresponsive when connecting via a Remote Desktop gateway or Remote Desktop Connection Broker.
- FAILURE IN THE MICROSOFT STORE AND GAME PASS
Some users have reported failures in the Microsoft Store and Game Pass following the update. Others claim that after installing KB5026446, Xbox Game Pass games are unplayable.
- INABILITY TO OPEN APPS
A multitude of users on the Feedback Hub has highlighted that, in the worst-case scenario, the update directly prevents apps from launching, leading to system freezes. One user reported severe issues with their device entering sleep mode after the update, rendering the computer incapable of restarting.
- FAILURE TO START THE SCREEN AFTER ENTERING SLEEP MODE
Several users have also noted that after installing the aforementioned update, their computers fail to restart when entering sleep mode. The screen remains unresponsive, the red light adjacent to the camera flashes red, and then the computer abruptly restarts.
- IMPAIRED FAN CONTROL
Users have further observed that after installing the update, fan control malfunctions, causing the laptop’s fan speed to constantly remain at 100% and rendering it unadjustable—neither through the performance toggle key nor the ASUS application.
- OTHER ISSUES
Furthermore, some devices have encountered hardware-related problems, such as unresponsive keyboards and mice, automatic disconnection of external keyboards, and so forth.
SOLUTIONS FOR THE ENCOUNTERED PROBLEMS
- RESOLVING INSTALLATION ERRORS
To address installation errors, you can attempt the following solutions:
- Run the Windows Update Troubleshooter.
- Execute the DISM tool.
- Utilize the SFC tool.
- Temporarily uninstall third-party antivirus or security software.
- RESOLVING INSUFFICIENT MEMORY RESOURCES
To rectify the Not enough memory resources or Insufficient system resources error, consider implementing the following solutions:
- Increase the available memory for the system.
- Disable SMB signing.
- RESOLVING PROVISIONING PACKAGE MALFUNCTIONS
To tackle the issue of provisioning packages not functioning correctly, try the following solutions:
- Employ the latest version of the Windows Configuration Designer.
- Employ the latest version of the Windows Assessment and Deployment Kit.
- RESOLVING UNRESPONSIVE WINDOWS REMOTE DESKTOP APPLICATION
To address the unresponsiveness of the Windows Remote Desktop application, implement the following solutions:
- Utilize the latest version of the Remote Desktop client.
- Utilize the latest version of the Remote Desktop Gateway.
- RESOLVING FAILURES IN THE MICROSOFT STORE AND GAME PASS
To resolve this issue, users should simply uninstall the update.
- RESOLVING THE INABILITY TO OPEN APPS
To overcome this issue, users should simply uninstall the update.
If you have encountered similar problems, GizChina recommends uninstalling KB5026446 and repairing it. To uninstall updates, follow these steps:
- Open Settings and navigate to Windows Update.
- Access History and select Uninstall Updates.
- Locate the specific KB update that has been installed and click Uninstall.
- Restart your device.
TROUBLESHOOTING THE PROBLEMS
If you need to troubleshoot issues with Microsoft Win11 after installing the KB5026446 update, follow these steps:
Run the Windows Update Troubleshooter: Click on Start, then select Settings > Update & Security > Troubleshoot > Windows Update > Run the troubleshooter.
Run the DISM tool: Open Command Prompt as an administrator and input the following command: DISM /Online /Cleanup-Image /restorehealth.
Run the SFC tool: Open Command Prompt as an administrator and input the following command: sfc /scannow.
FINAL REMARKS
The KB5026446 update for Windows 11 version 22H2 has presented a range of challenges for users. Nevertheless, if any user encounters these issues, there is no need to worry. Simple steps can be taken to address the problems. This article outlines the solutions to these problems, allowing users to follow the necessary steps for resolution. If you still encounter problems after attempting the provided solutions, feel free to contact Microsoft support for further assistance.